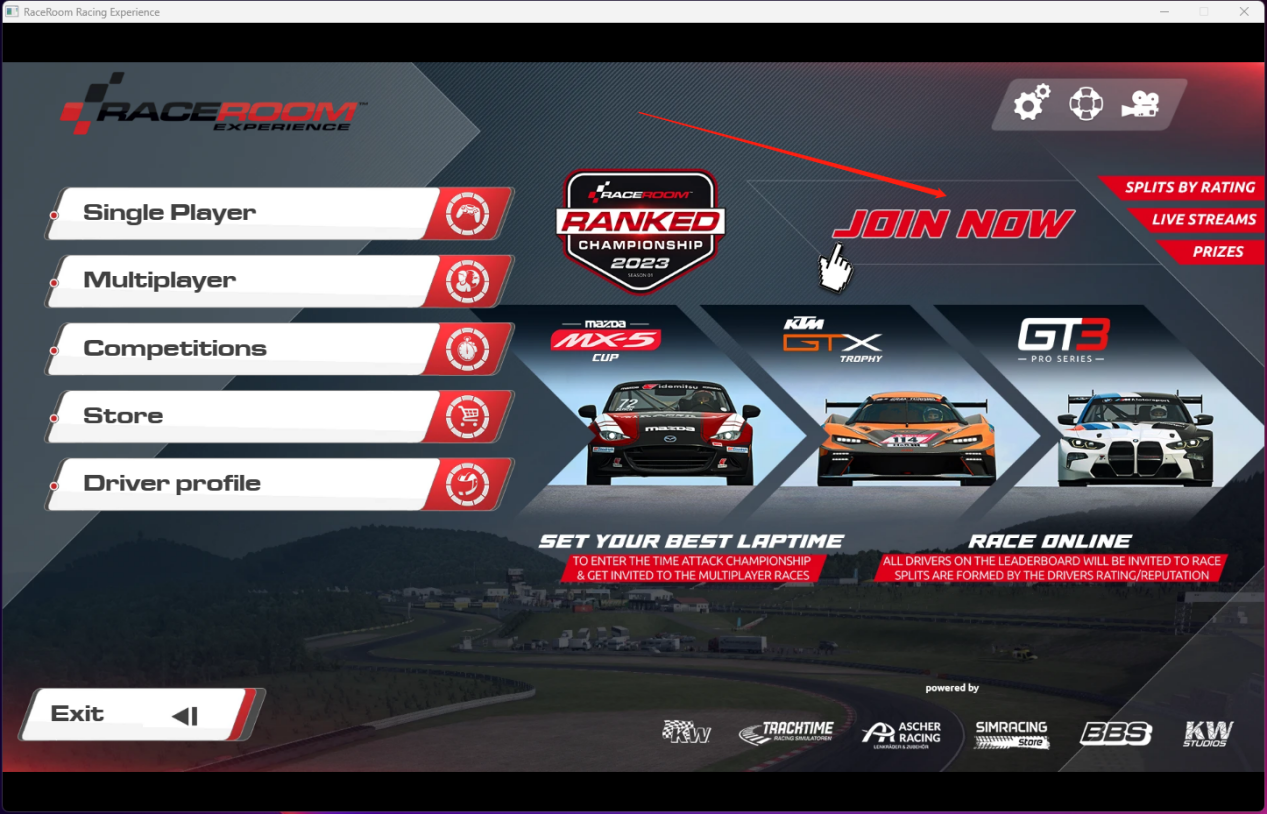PXN V10 & RaceRoom Setup Tutorial
1.Enter the game, then click “Settings” in the upper right corner.
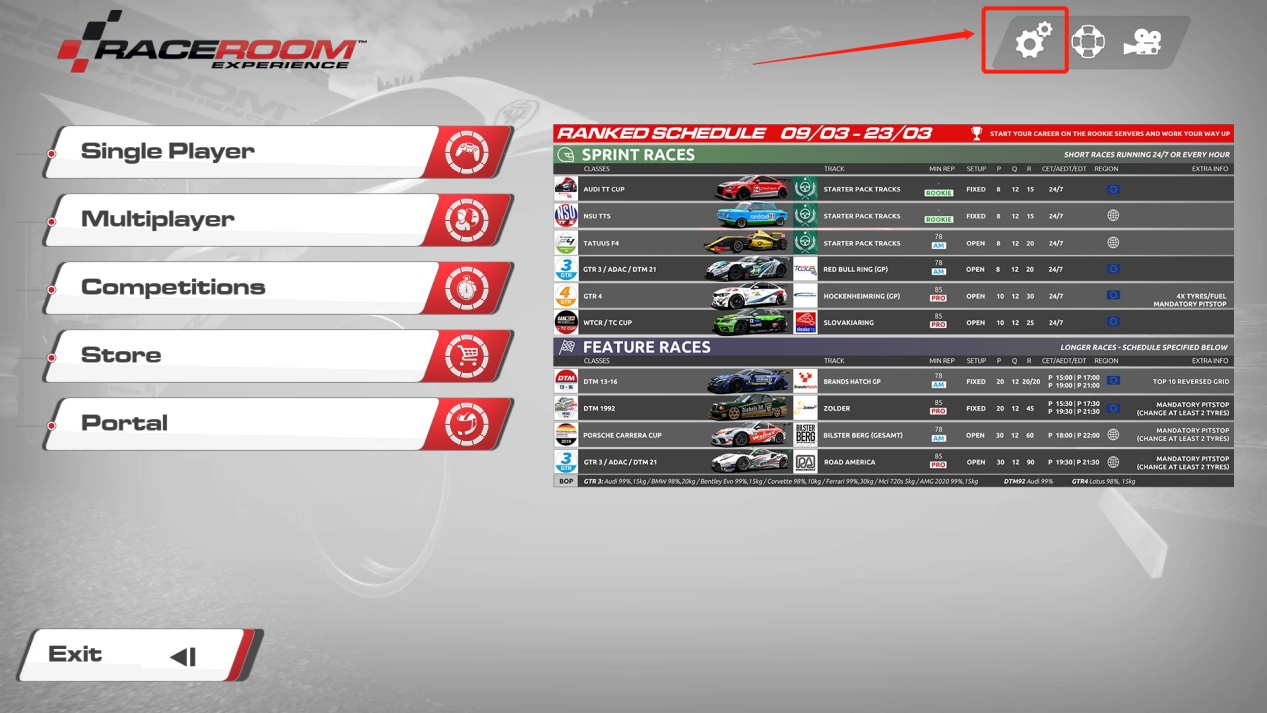
2.Click “CONTROLS” → “KEY BINDINGS”.
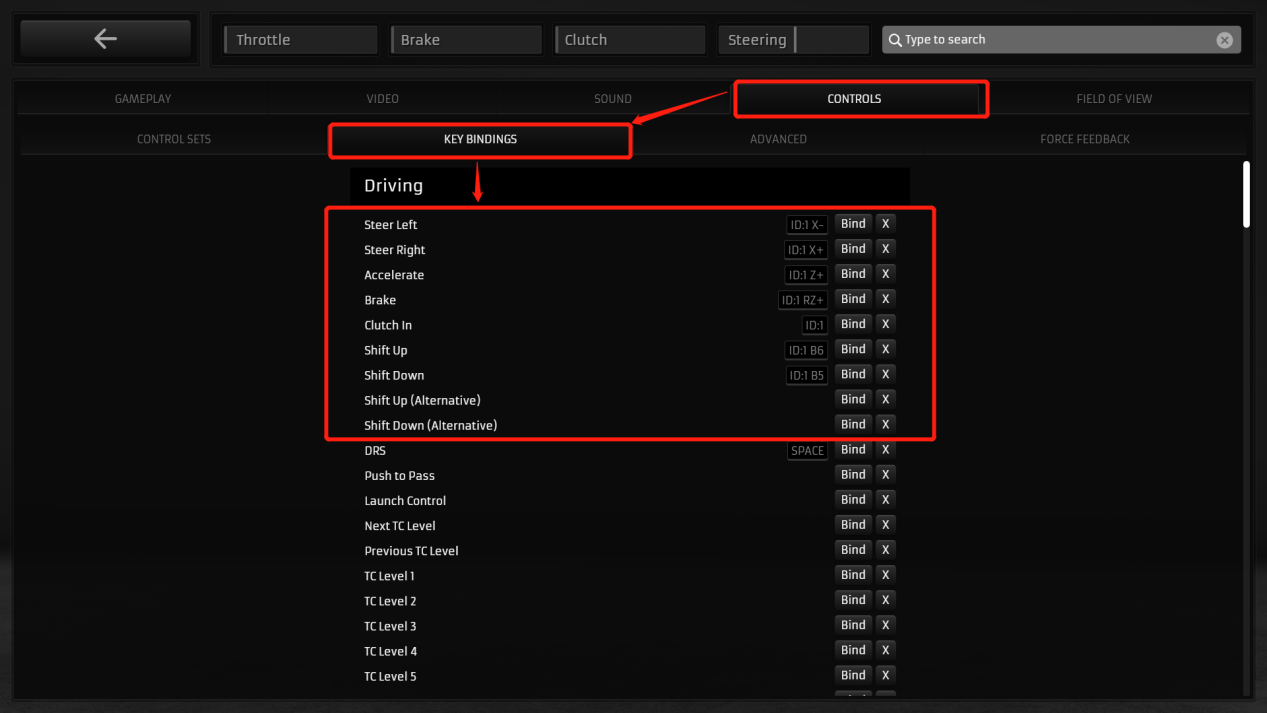
3.In the “Steer Left” column, click “Bind” and then turn the steering wheel left to bind it to the in-game corresponding function.
4.In the “Steer Right” column, click “Bind” and then turn the steering wheel right to bind it to the in-game corresponding function.
Note: If you set 270 degrees, you need to casually turn the steering wheel left and right to successfully bind the steering.
If you set 900 degrees, you need to turn the steering wheel left and right to the end to successfully bind the steering.
5.In the “Accelerate” column, click “Bind” and then step on accelerator pedal to bind it to the in-game corresponding function.
6.In the “Brake” column, click “Bind” and then step on brake pedal to bind it to the in-game corresponding function.
7.In the “Clutch In” column, click “Bind” and then step on clutch pedal to bind it to the in-game corresponding function.
8.Upshift/downshift can be set to left/right paddles of the steering wheel.
9.More functions in the game can be found below and bound according to the above method.
10.Click “VIDEO” → “ADVANCED”.
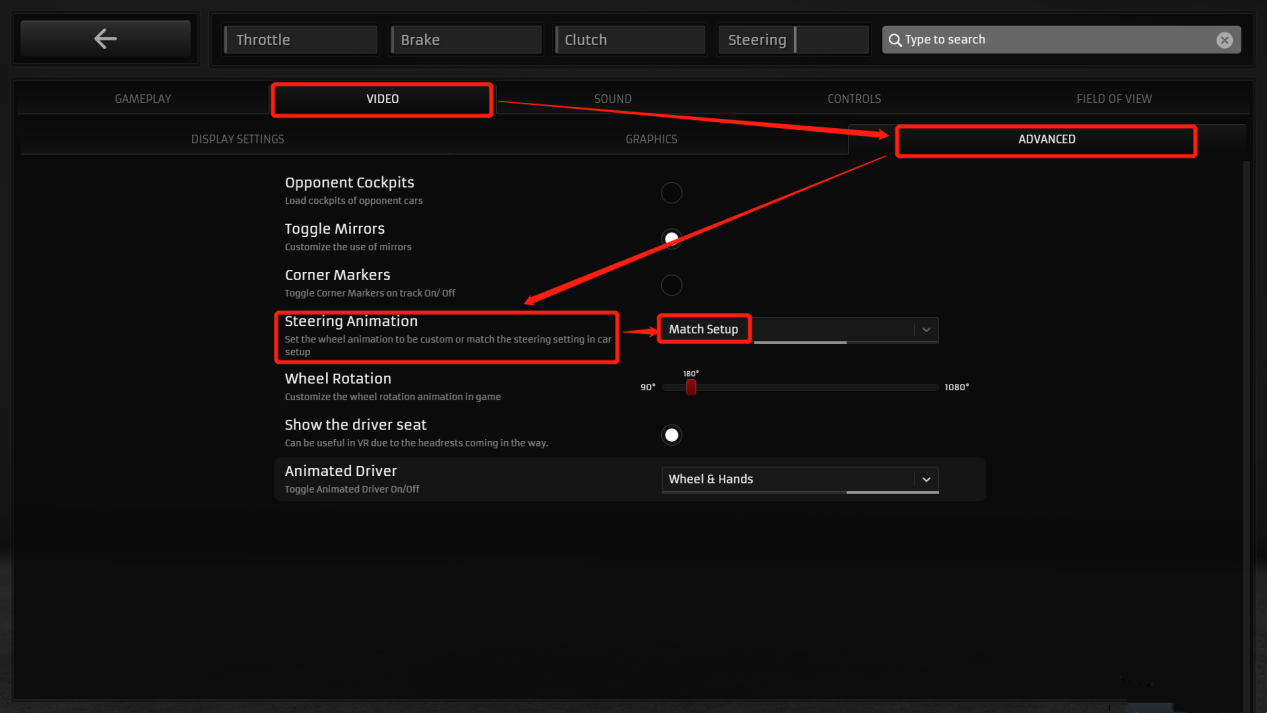
11.In the “Steering Animation” column, select “Match Setup”, which makes the turning of the your steering wheel and in-game steering wheel synchronously.
12.In the “ADVANCED” page, other parameters can be adjusted according to the video.
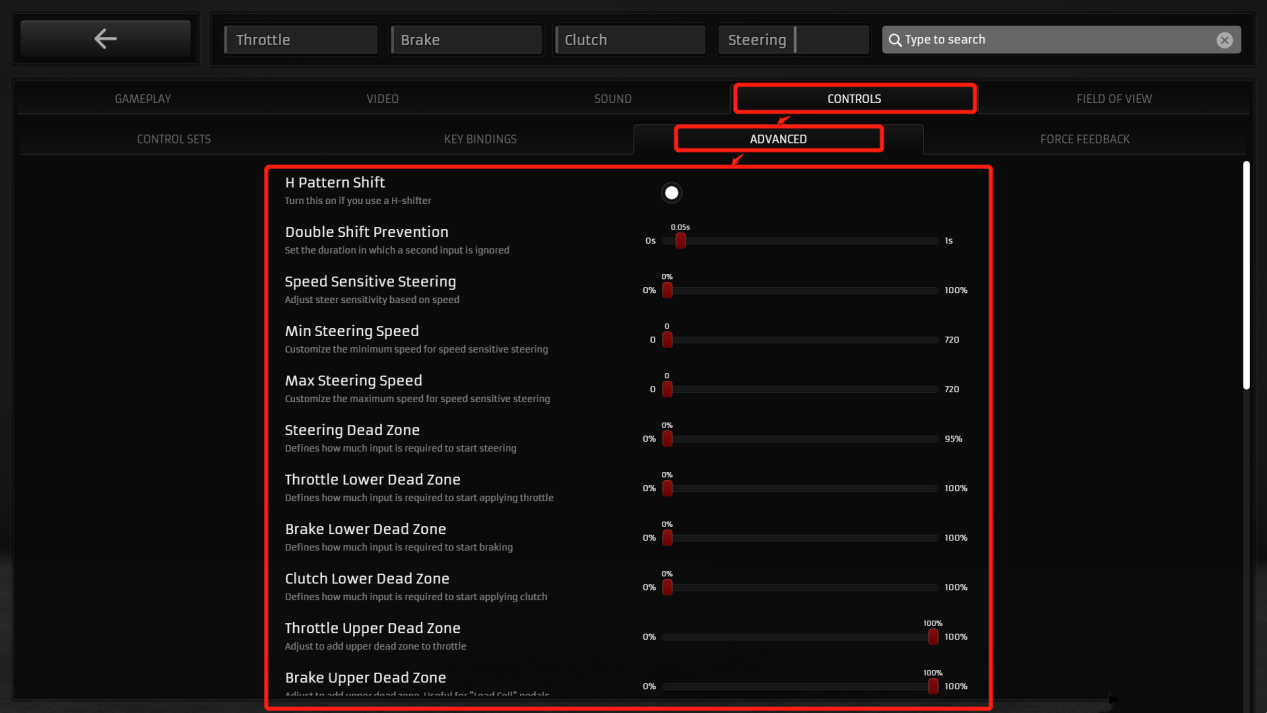
13.In the “FORCE FEEDBACK” page, check the “Force Feedback” option and change the “FFB Strength” to 80%.
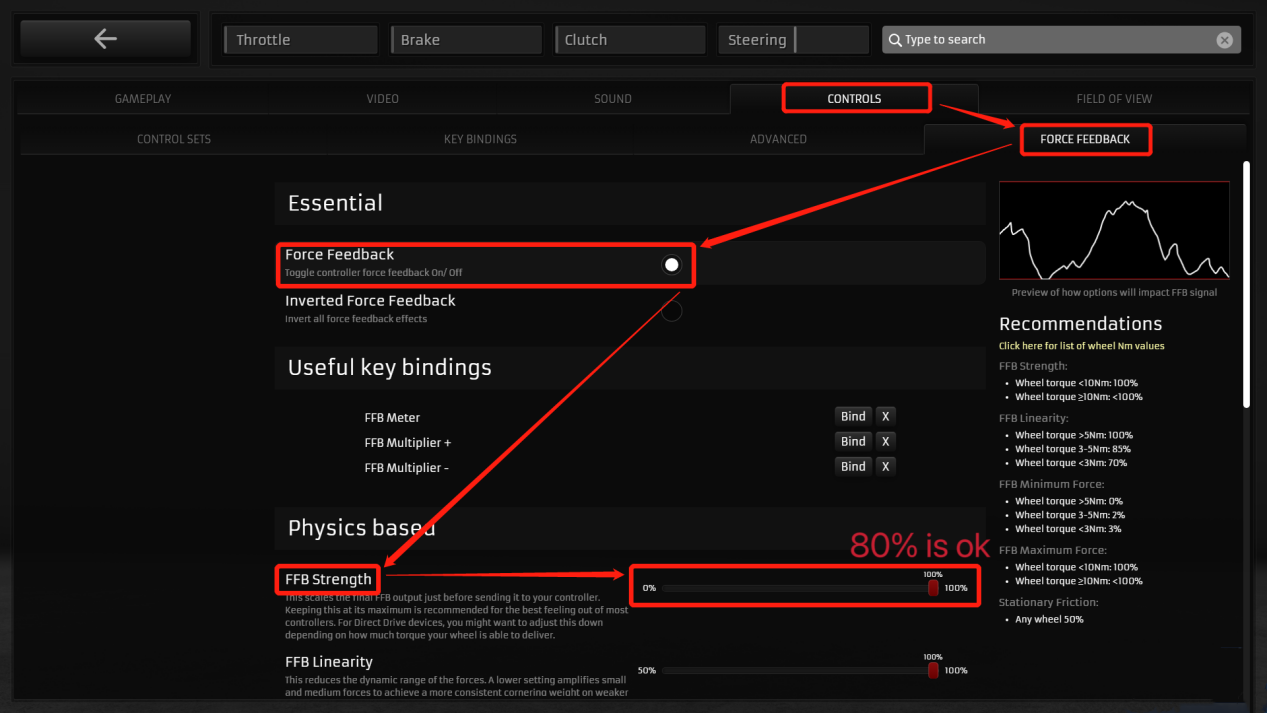
14.Then you can start the game.