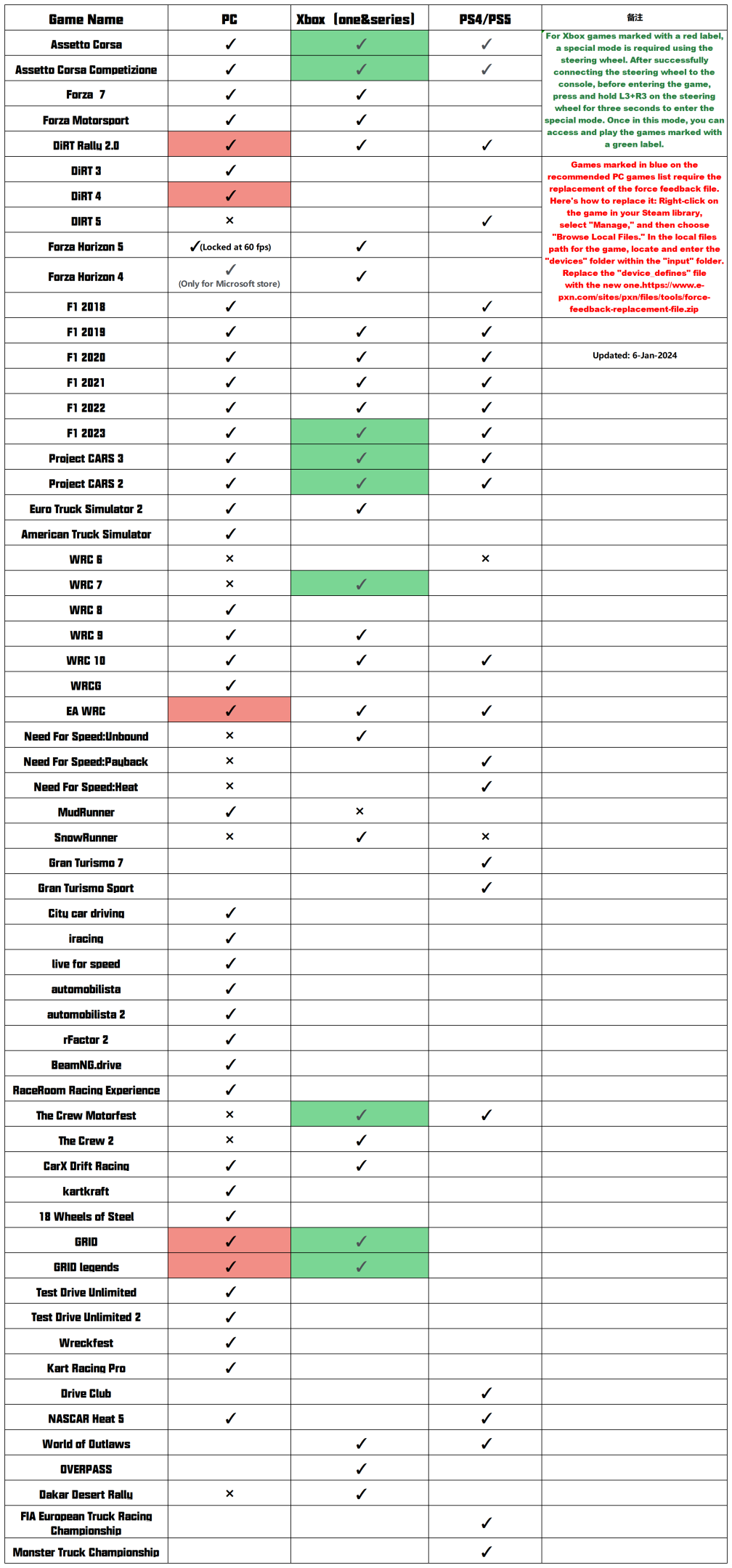If you have any further questions or if the issue persists after trying the provided methods, feel free to contact us at support@e-pxn.com
Tutorial for Testing Racing Simulator: click
PXN V10 Racing Wheel_User Manual: click
PXN V99 Racing Wheel_User Manual: click
Q1: How do I manually calibrate the steering wheel when it is not centered at the end of auto-rotation and calibration?
A: Connect the steering wheel to the console and insert the power adapter. The steering wheel will perform a self-rotation and automatic calibration. If the steering wheel is off-center after automatic calibration, manually calibrate it using the following steps: In the case where the steering wheel is not centering when powered on, you can calibrate the V10 as follows: Hold down the A+B buttons while inserting the USB, then adjust the wheel to the center position. Next, simultaneously press the "Menu" button (icon with three horizontal lines) and the "View" button (icon with two squares) to save the calibration settings.
Q2: Unable to Manually Calibrate PXN V10 Steering Wheel After Firmware Upgrade?
A: Below is the download link for the old firmware program. You can roll back the firmware to version 0.38. Once the calibration is complete, you can then upgrade the firmware to the latest version. https://www.e-pxn.com/support/tools
Q3: Steering Wheel Buttons and Indicator Lights Not Functioning
A: Download and install the latest firmware for the steering wheel on your computer: https://www.e-pxn.com/support/tools
Afterward, detach the steering wheel from the base, inspect and clean the metal contact points, and reinstall the steering wheel, tightening it securely onto the base. Once completed, you can test the steering wheel or pedal functions on your computer using the instructions outlined here: https://tirn1zdc499.feishu.cn/docx/AkQXd8vkhoaUlKx7uV7capwAnIg
Please note: The PXN RACING computer app currently supports testing only for PXN V12lite steering wheels.
Q4: PXN V10 steering wheel not pairing with the app [PXN WHEEL]
A: Refer to the "Test on the Smartphone" section in this document:https://tirn1zdc499.feishu.cn/docx/AkQXd8vkhoaUlKx7uV7capwAnIg. When connecting the app, there is no need to pair the steering wheel in the Bluetooth list. Simply open the app and search for the steering wheel.
Q5: Unable to connect the steering wheel to PS4 or experiencing disconnection while playing games on PS4.
A:Troubleshooting Steps for Steering Wheel Disconnection on PS4
- Replace the data cable connecting the controller and the steering wheel.
- Confirm whether the original PS4 controller is being used during operation (Note: Using pirated controllers in testing may cause disconnections).
- Low battery levels in the original PS4 controller may lead to disconnections.
- In PS4 settings, perform the following: Settings - Power Save Settings - Set the controller power-off time to "Do Not Turn Off."
- On the back of the original PS4 controller, there is a reset hole. Insert a paperclip and hold for about 15 seconds. The controller will disconnect from the PS4 console. Then, use a data cable to reconnect and pair the original controller with the console before connecting it to the steering wheel.
- Upgrade the firmware of the original PS4 controller to the latest version on the PS4 console.
- After successfully linking the steering wheel to the PS4 console, the light bar on the PS4 controller should be turned off. If the light bar remains on after connecting the steering wheel, please reconnect and try again. Before reconnecting, ensure that the power of the original controller is turned off. Do not use the original controller after initializing, as it may cause disconnections.
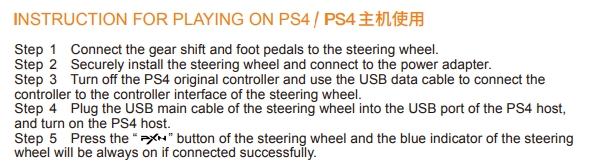
Q6: Unable to Connect the Steering Wheel to Xbox or Experiencing Anomalies While Playing Games on Xbox:
A:Test the steering wheel for functionality on your computer using the provided testing document. If all commands trigger correctly, proceed to the next step.
Tutorial for Testing Racing Simulator: click
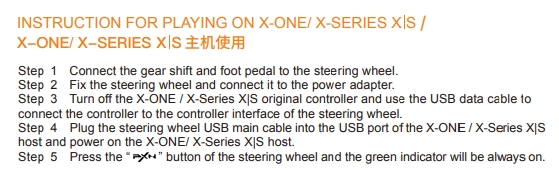
Note: 1, Ensure you are using the original Xbox controller when connecting the steering wheel to the Xbox console.
2, Use a data-transfer-capable cable to connect the Xbox controller to the base of the steering wheel. Try using a different data cable if necessary.
3, If the connection is still unsuccessful, remove the batteries from the original Xbox controller. Then, without installing the batteries, connect the original Xbox controller to the steering wheel.
Q7: Unable to Play Certain Games (e.g., F1 23) Normally on Xbox:
A: Before entering the specified games, follow these steps:
- Long-press the L3+R3 buttons on the steering wheel for 3-5 seconds to activate a special mode.
- This mode allows normal gameplay for the following games: Assetto Corsa, Assetto Corsa Competizione, Project CARS 2, Project CARS 3, F1 23, WRC 7, GRID, GRID Legends, The Crew Motorfest.
Important Note:
When playing the above specified games on Xbox, press and hold the "L3" and "R3" buttons on the steering wheel for 3-5 seconds before entering the games.
The steering wheel's LED indicator will flash quickly and then return to green, indicating successful mode switching.
This mode is only effective on Xbox and will exit when the steering wheel is disconnected from the Xbox.
Q8: The clutch and gear shifter of the steering wheel cannot be used or are not working?
A: When using the PXN V10 on the computer, if the clutch and gear lever are not functioning, please press and hold the "PXN" button for 3 seconds to switch the steering wheel to D-input mode.
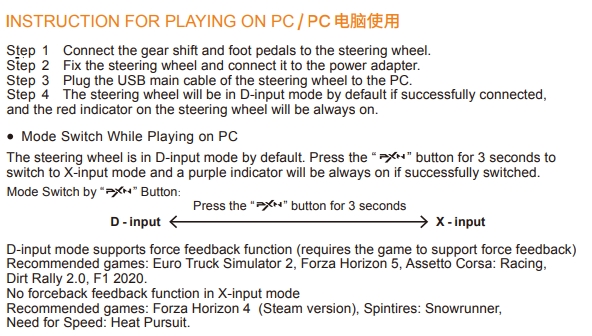
Q9: During testing, is it the case that only the steering and the "PXN" button on the steering wheel are operational, while some other buttons are not responsive?
A: Firstly, remove the steering wheel from the base. Then, gently press the metal pin at the connection point between the steering wheel and the base to check if it rebounds. If it rebounds, use an eraser to clean both the metal pin on the steering wheel and the metal contact surface on the base. Be careful not to rub too hard to avoid breaking the metal pin. After cleaning, realign and reinstall it (hold the steering wheel and rotate the fixing shaft counterclockwise to tighten).
Q10: The steering wheel keeps rotating after connecting it to the console (PC/XBOX/PS4)?
A:When using the steering wheel on the Xbox, if you experience problems with constant self-rotation, try removing the batteries from the Xbox controller and then try connecting the steering wheel to the Xbox console again.
If the above doesn't solve the problem on Xbox, or if you're experiencing persistent auto-rotation on PC/PS4, try the following:
Firstly, remove the steering wheel from the base. Then, gently press the metal pin at the connection point between the steering wheel and the base to check if it rebounds. If it rebounds, use an eraser to clean both the metal pin on the steering wheel and the metal contact surface on the base. Be careful not to rub too hard to avoid breaking the metal pin. After cleaning, realign and reinstall it (hold the steering wheel and rotate the fixing shaft counterclockwise to tighten).
Next, download and upgrade the latest firmware for the steering wheel on your computer.
After upgrading the firmware, test the steering wheel's functions and buttons on your computer. If you encounter any abnormalities during testing, please shoot a short video demonstrating the issues on PC and send it to the email: support@e-pxn.com.
If testing on the computer is normal, and the rotation stops after upgrading, but the issue persists on Xbox or PS4, please pay attention to the steps and precautions when connecting the steering wheel to Xbox and PS4.
Q11: PXN V99/V10 Steering Wheel Compatibility Game List (PC/PS/XBOX)